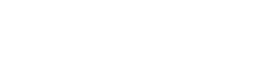Sharepoint for Express - Getting started
🎯 Objective
Microsoft SharePoint Integration with Adobe Express is designed to streamline the workflow of professionals by enabling direct access, editing, and management of SharePoint assets within the Adobe Express environment. By leveraging this integration, teams can:
Enhance Efficiency
Reduce the time and effort required to locate and modify digital assets stored in SharePoint.
Improve Collaboration
Foster better collaboration between design and content teams by providing a unified platform for managing and updating shared assets.
Maintain Consistency
Ensure that content is consistently managed across platforms, reducing errors and improving overall content quality.
This document will cover everything from installation and setup to troubleshooting, helping users maximize the benefits of this integration and ensuring a smooth, productive experience.
🚀 Getting Started
First-Time Access Customers can access the SharePoint integration through the "Adobe Express Add-ons Marketplace." This will be the central hub where users can find and install the necessary add-on to connect SharePoint with Adobe Express. Setup and Permissions Upon installing the add-on, users must link their SharePoint account with Adobe Express. It's important to ensure that appropriate permissions are granted within SharePoint to avoid potential access issues. Users with only "Read Permissions" in SharePoint may encounter errors when trying to edit content in Adobe Express.
JPG, PNG, BMP, WEBP, MP4 are supported file types. The upload size is limited to 4 GB.
📝 Instructions for Using SharePoint Integration with Adobe Express
Step-by-Step Guide
Install the Adobe Express Add-on for SharePoint
Prerequisite: Ensure that you have the necessary permissions in both SharePoint and Adobe Express to install and manage add-ons.
Navigate to Adobe Express Add-ons Marketplace.
Search for Microsoft SharePoint.
Click “Install” to add SharePoint Add-on to your Adobe Express environment.
Link Your SharePoint Account to Adobe Express
After installation, launch Adobe Express.
In Adobe Express, go to the "Add-ons" section from the left sidebar.
Search for "Microsoft SharePoint" and select it.
A prompt will ask you to link your SharePoint account. Follow the on-screen instructions to sign in with your SharePoint credentials.
Once linked, you will have access to your SharePoint sites directly within Adobe Express.
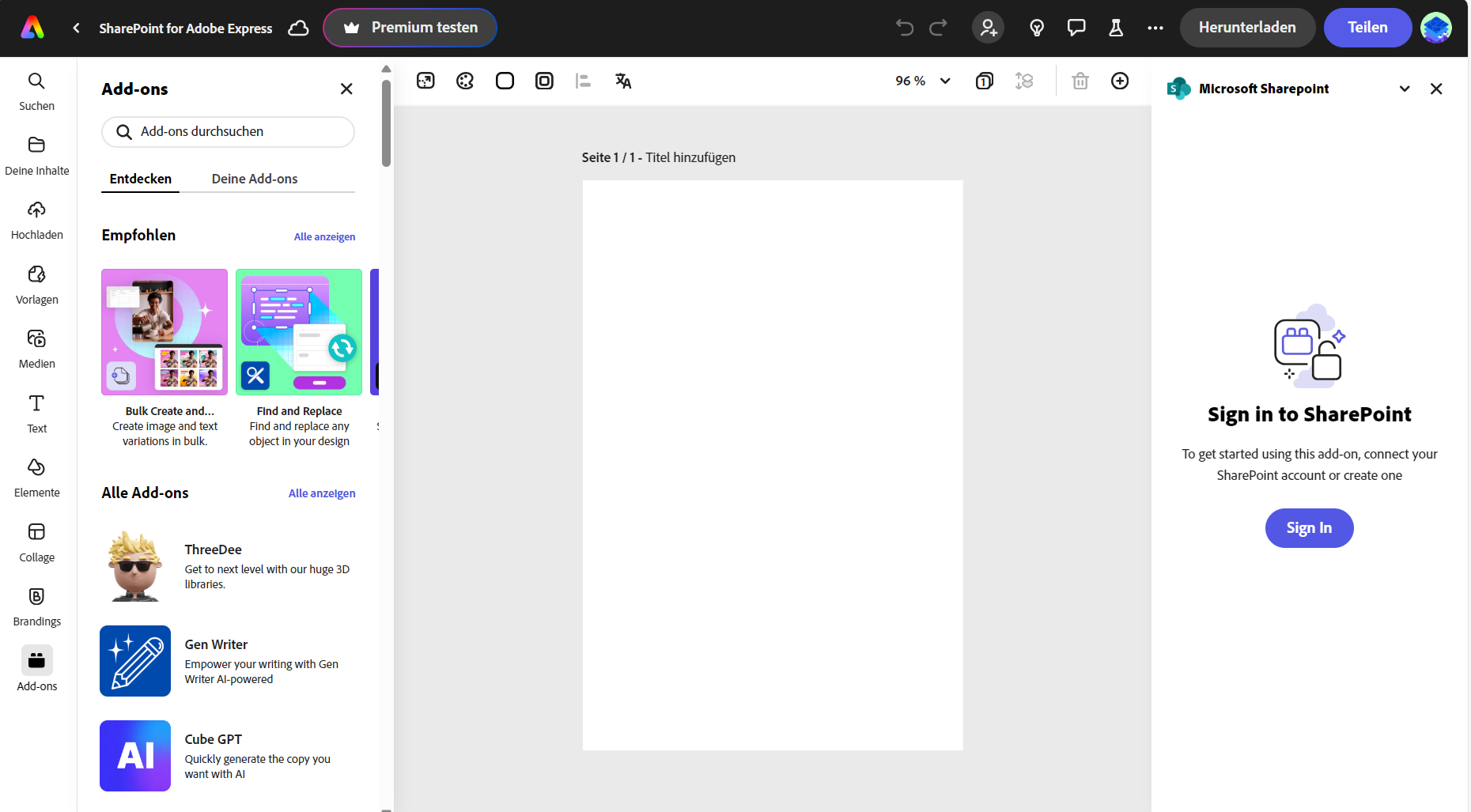
Accessing SharePoint Sites and Assets
In Adobe Express, go to the "Add-ons" section where you’ll find the Microsoft SharePoint icon.
Click on the SharePoint icon to open the integration panel.
You will see a list of your SharePoint sites under "All Sites."
Select the site you want to access.
Browse through the folders (e.g., "Teamwebsite," "Assets") to find the documents, images, or files you need for your Adobe Express projects.
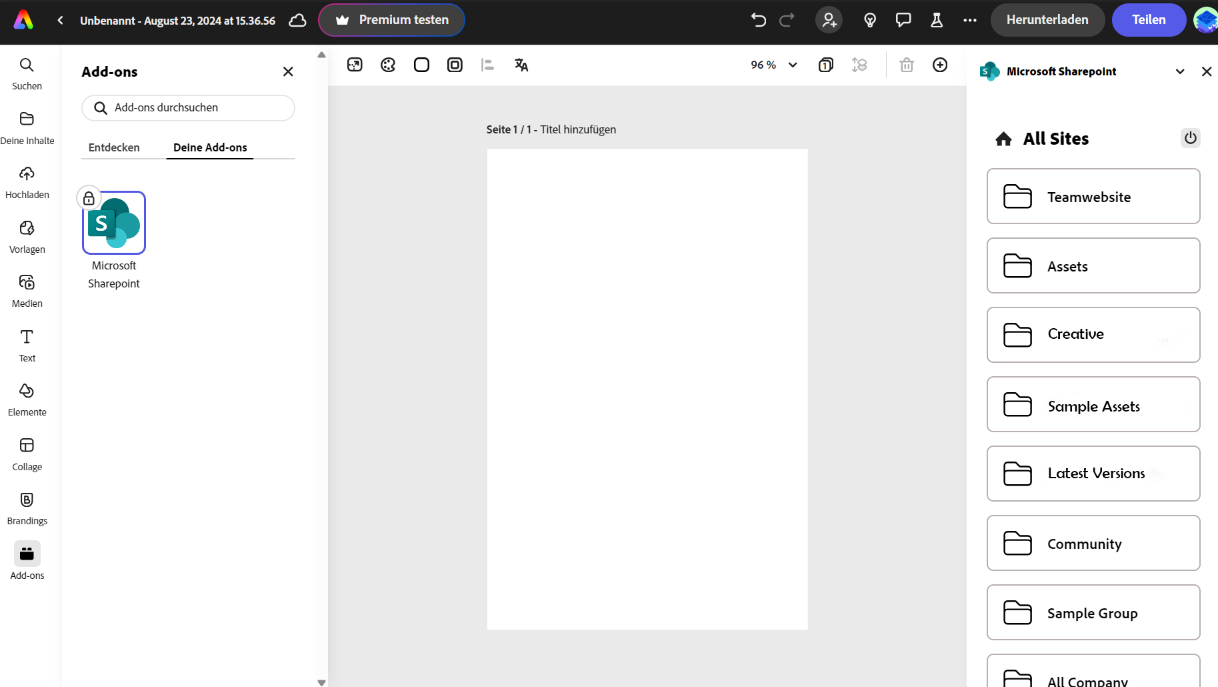
Edit SharePoint Asset in Adobe Express
After locating the asset on your SharePoint site, go to the desired folder and enter the file name in the ![]() box located in the upper right corner, just above the file list. Select the file you want to edit in Adobe Express. The visual content will then open in the center of the screen, ready for editing.
box located in the upper right corner, just above the file list. Select the file you want to edit in Adobe Express. The visual content will then open in the center of the screen, ready for editing.
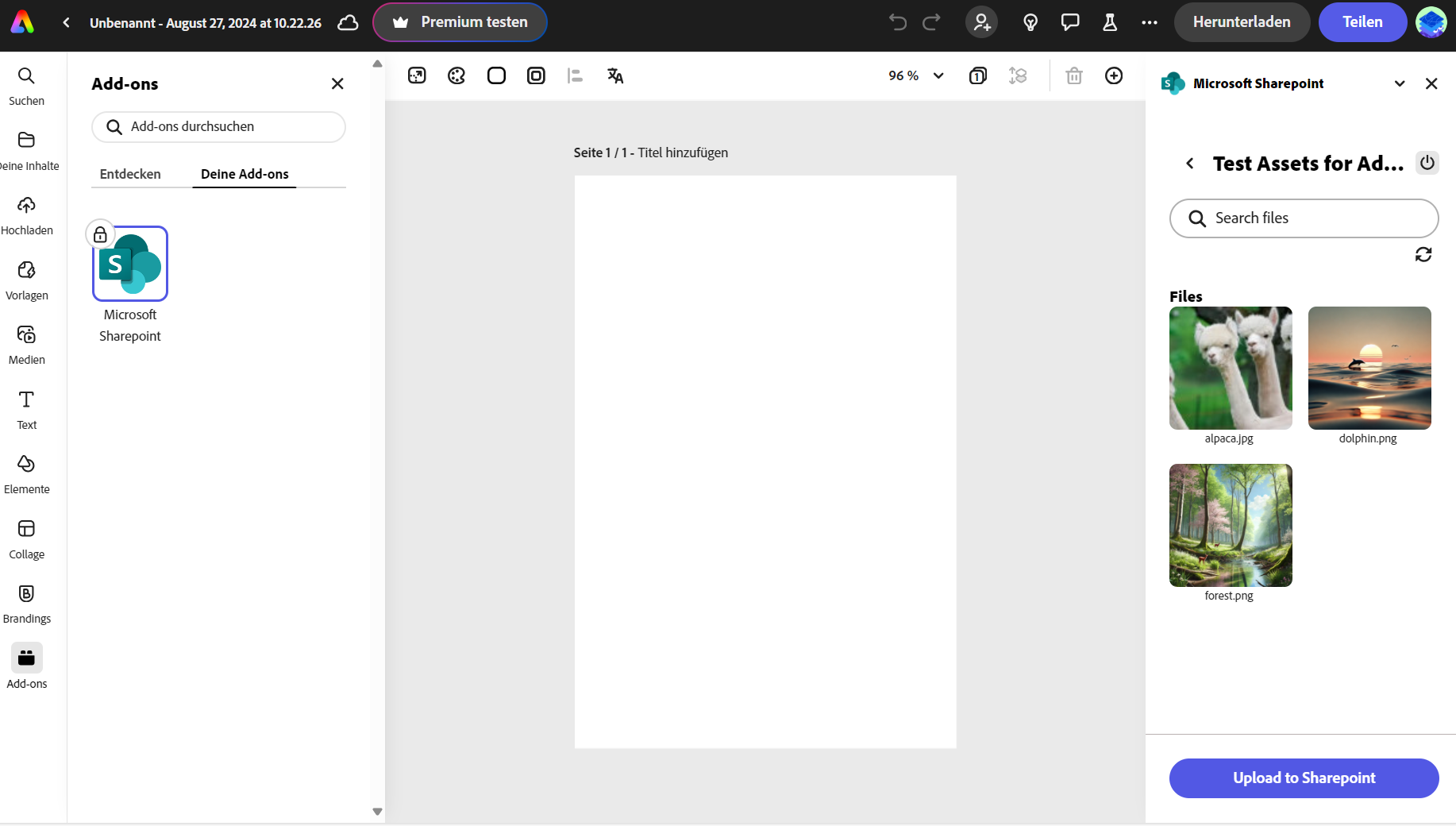
The search function lets you quickly find assets in the current folder, saving time and effort.
Save and Share Your Work
Save your work directly to SharePoint in Adobe Express by selecting "Save to SharePoint." This will upload the updated asset while keeping previous versions accessible for future reference. You can also share your work with your team by generating a SharePoint link or embedding it within your SharePoint sites.
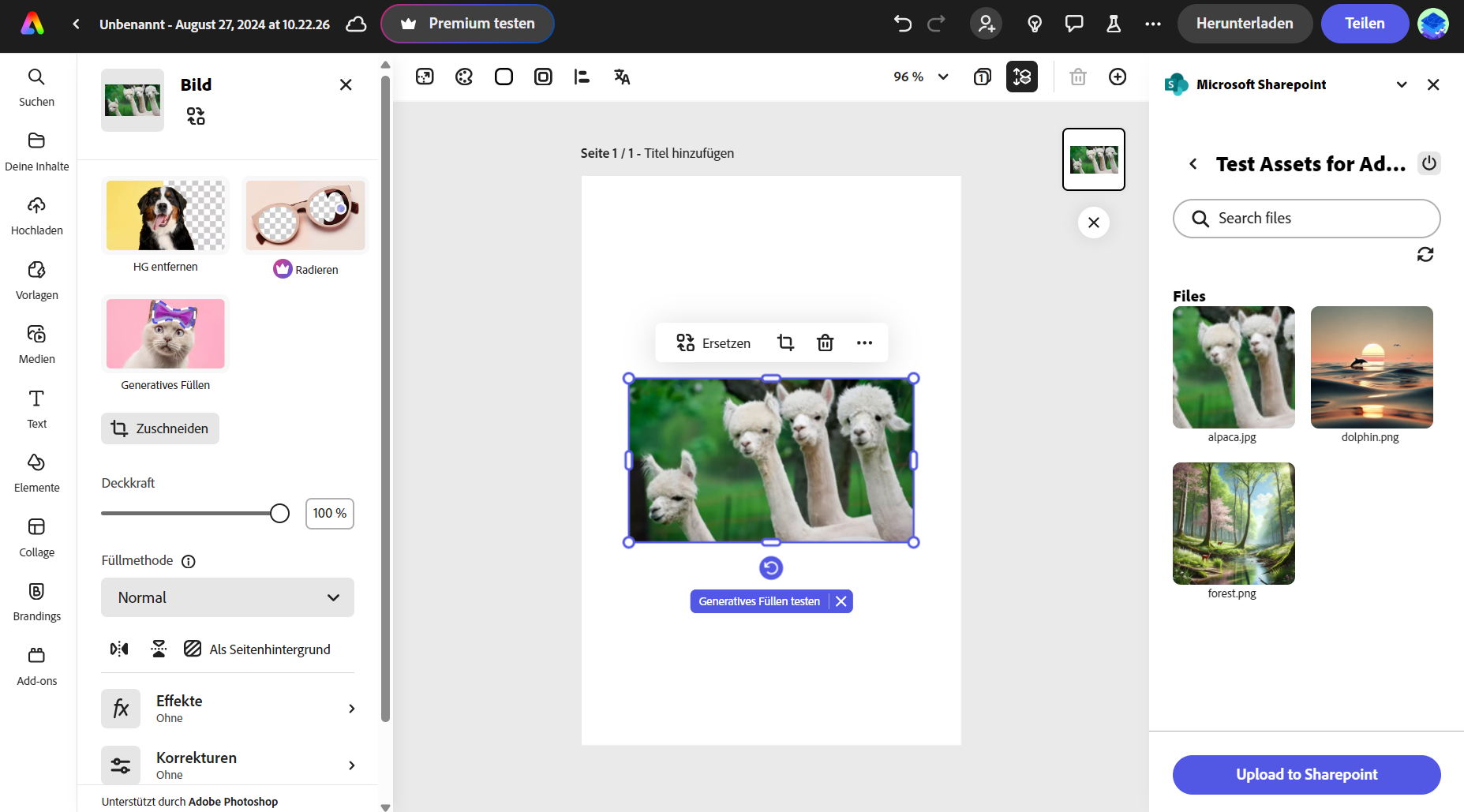
 FAQs
FAQs
Question 1: How do I install the SharePoint integration add-on?
Answer:
You can install the SharePoint integration add-on through the Adobe Express Add-ons Marketplace.
Question 2: What file types are supported by the integration?
Answer:
The integration supports JPG, PNG, BMP, WEBP and MP4 file types.
Question 3: Do changes in Adobe Express automatically update in SharePoint?
Answer:
No, you must manually save any changes made in Adobe Express back to SharePoint to update the files.
Question 4: What should I do if I encounter an access error?
Answer:
Ensure that you have the appropriate permissions in SharePoint. Users with only read permissions may face issues.
Question 5: How does the subscription work? Is there a trial period?
Answer:
Yes, we offer a 2-week free trial. For detailed pricing information, please visit the following page: Click here.