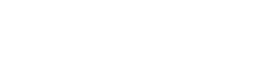Activation and Subscription
After installing the Add-on you will see the following interface. When you subscribe, you will automatically receive a 14-day trial. No payment details are required. There is an administration section where you can manage and assign licences. If you subscribe to a single licence, it will automatically be assigned to the user who completes the subscription. The activation code is sent by email. If you have multiple licences, you will need to assign them manually in the administration section.
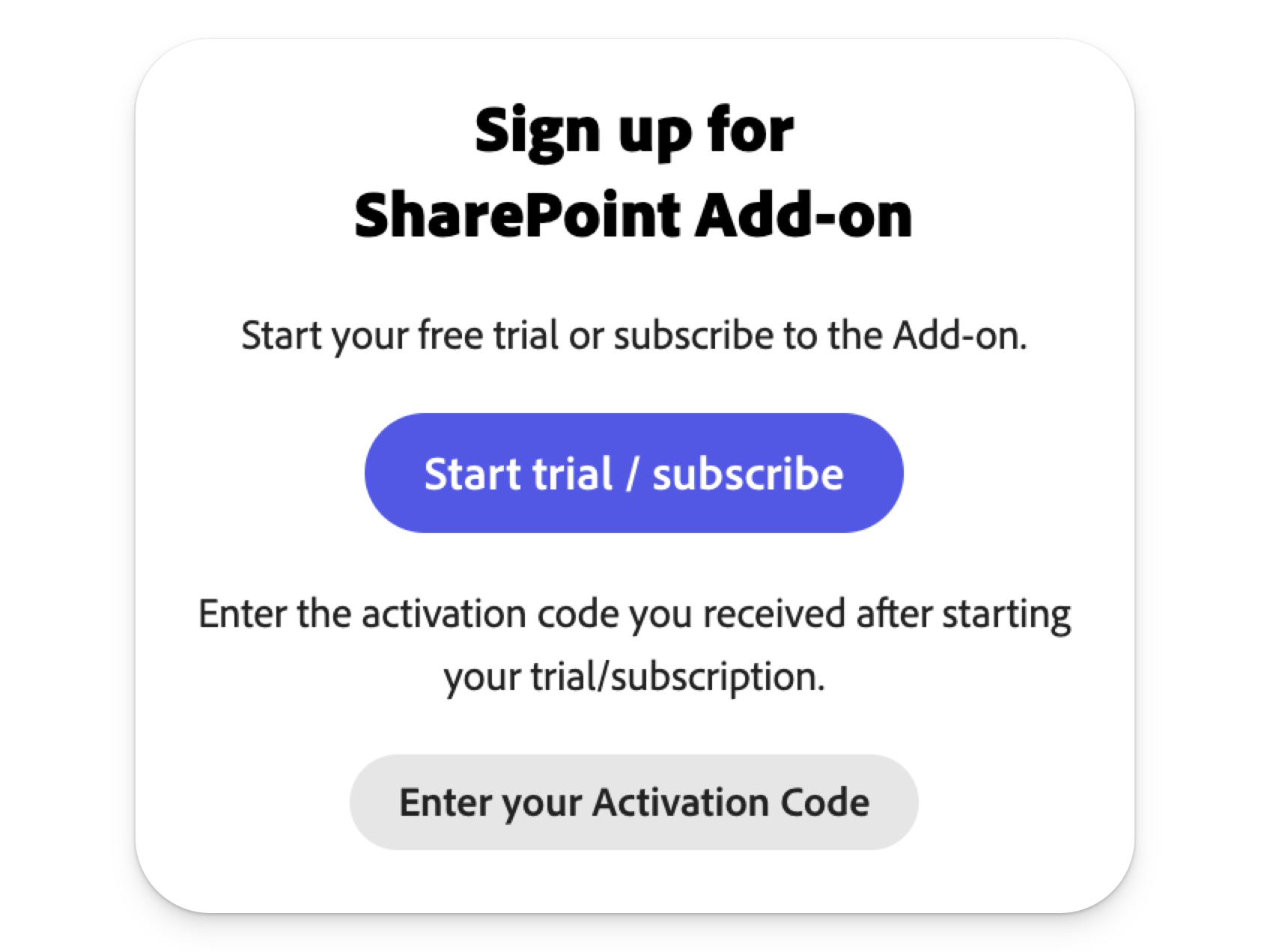
Sign up for SharePoint Add-on
Link Administrator
How to Start Your Free Trial or Subscribe for single license
Click the “Start trial / subscribe” button on the main page of the add-on.
A new tab will open, displaying your subscription options (Checkout process).
You will see two subscription plans:
Yearly Plan: Renewed annually
Monthly Plan: Renewed monthly
Choose the plan that best suits your needs by clicking the “Add” button next to the subscription.
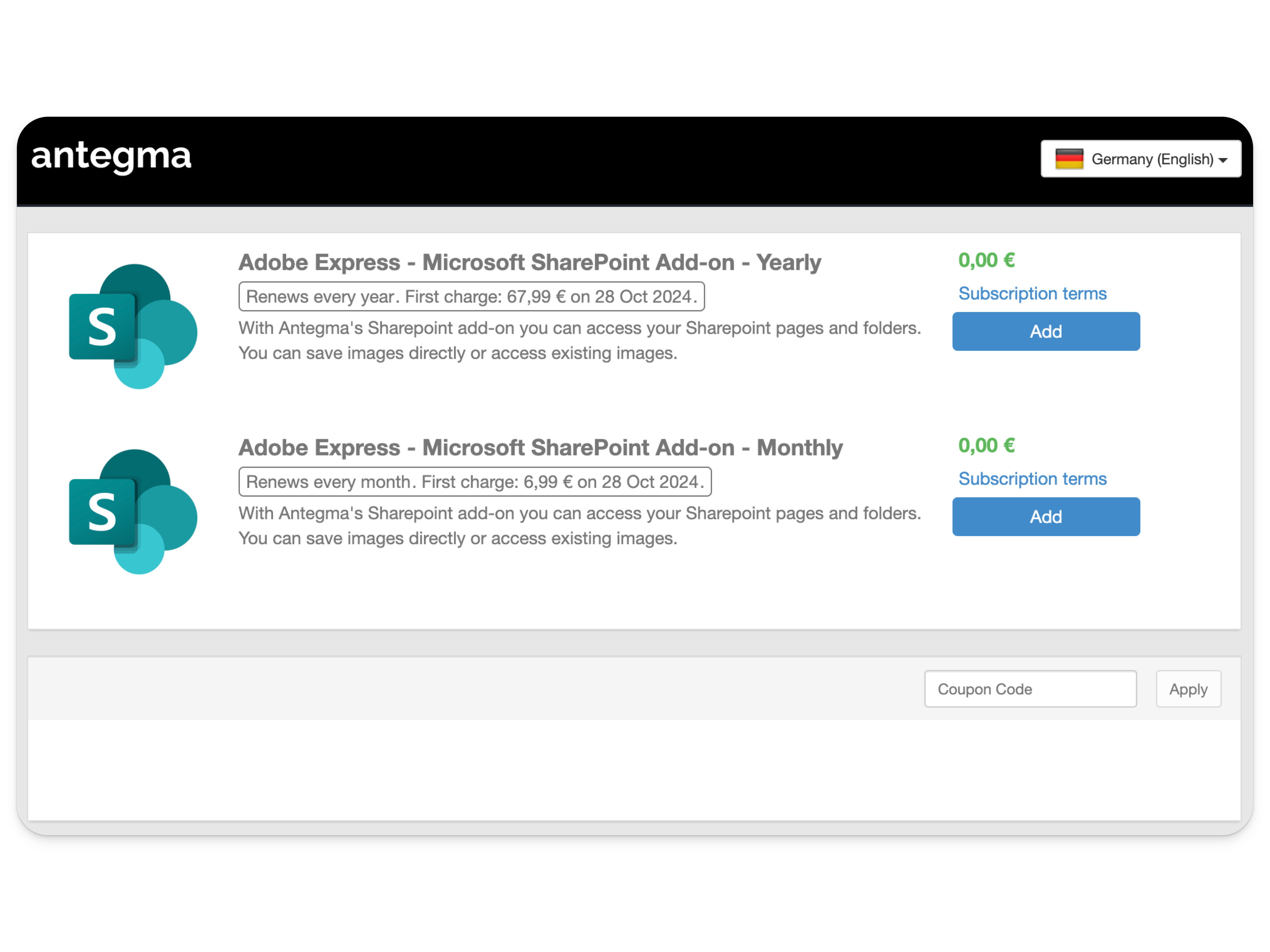
Checkout process for subscription plans
Check the number of licenses
Agree to the terms of service and privacy policy by checking a box.
Click the “Start Free Trial” button to confirm and begin the free trial.
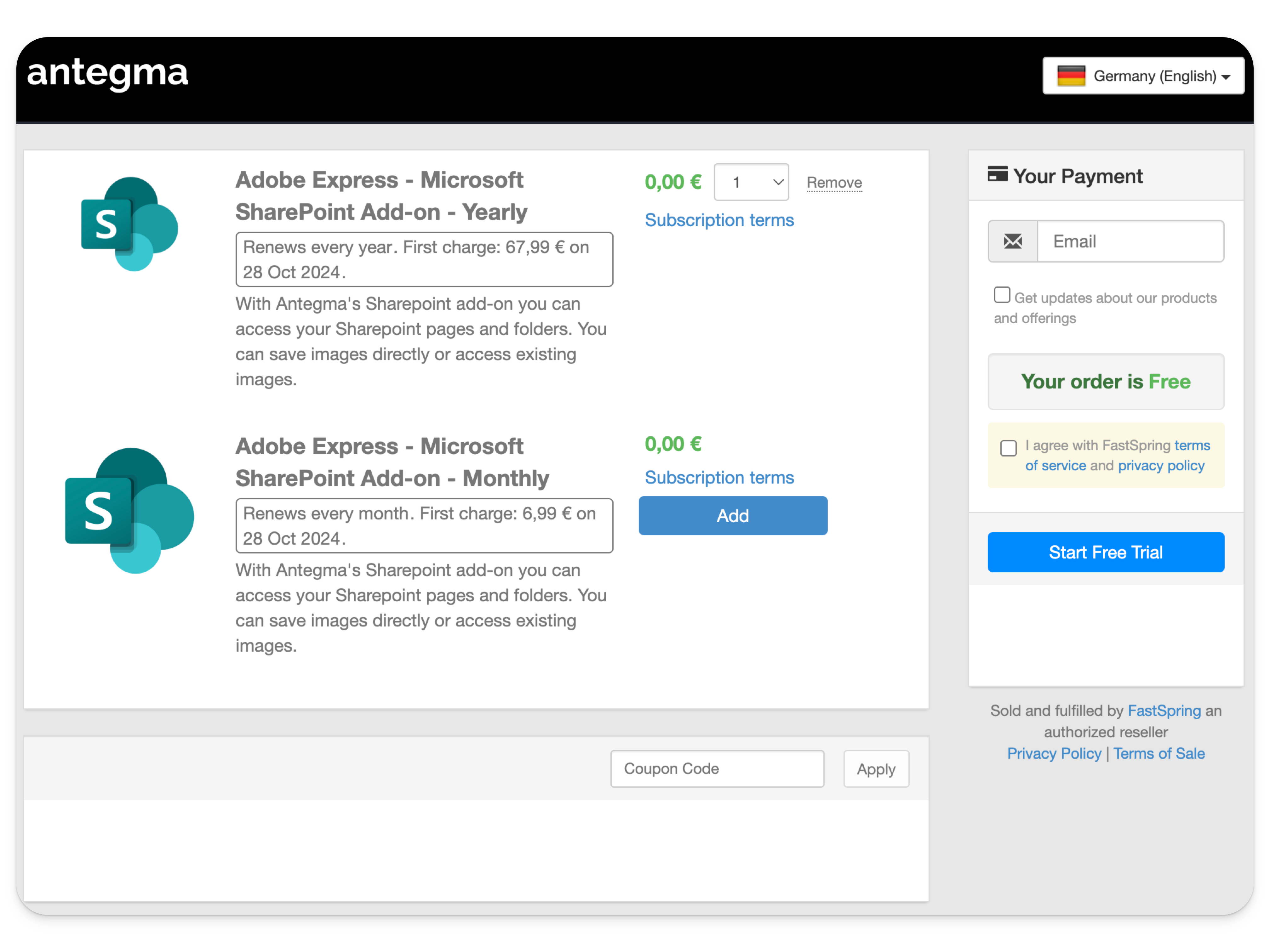
Start Free Trail
Enter your address details and click the “Start Free Trial” button
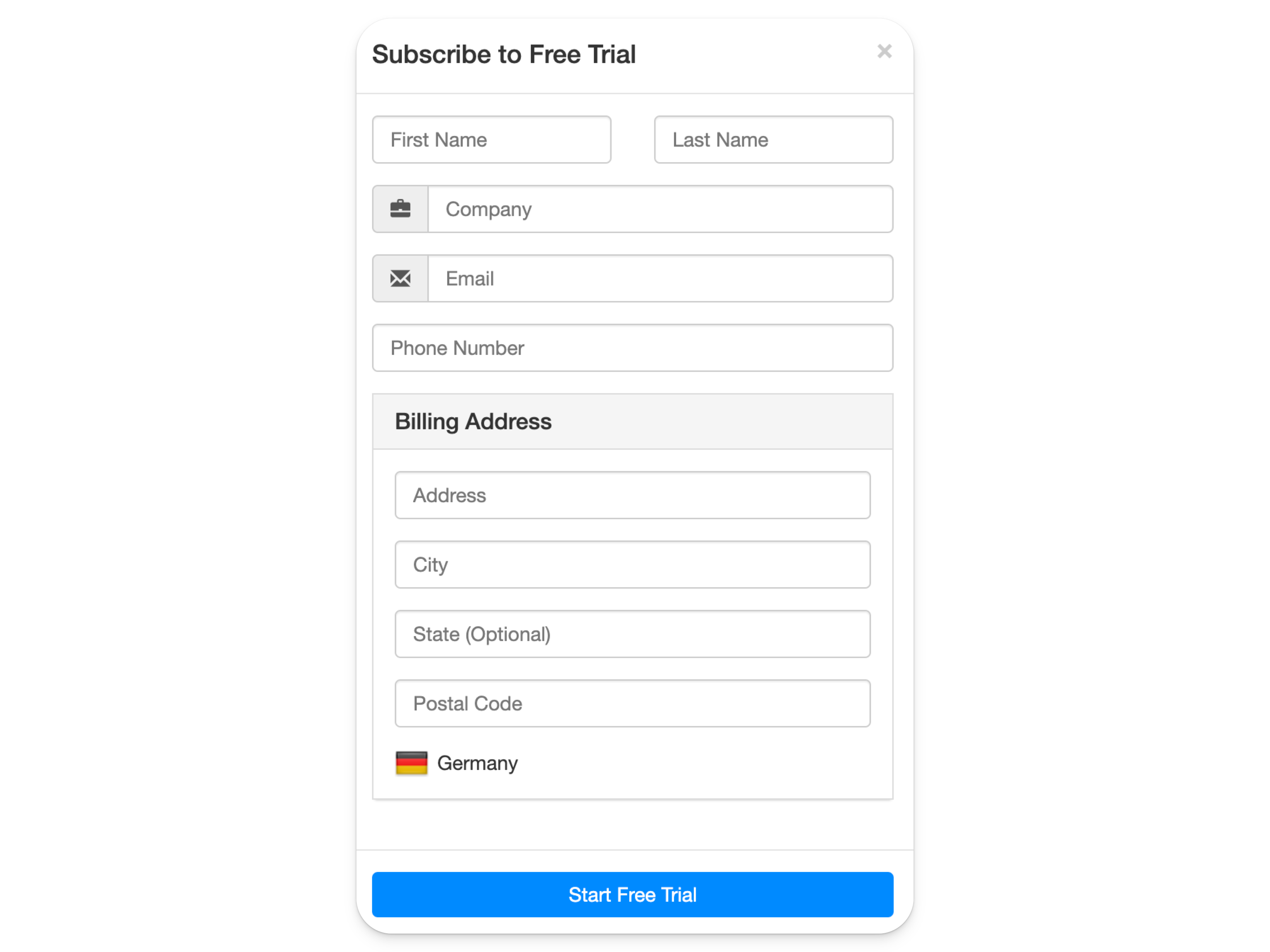
Address details
You will receive several emails including one with the activation code
Click the “Enter your Activation code” button on the main page of the add-on and enter your activation code.
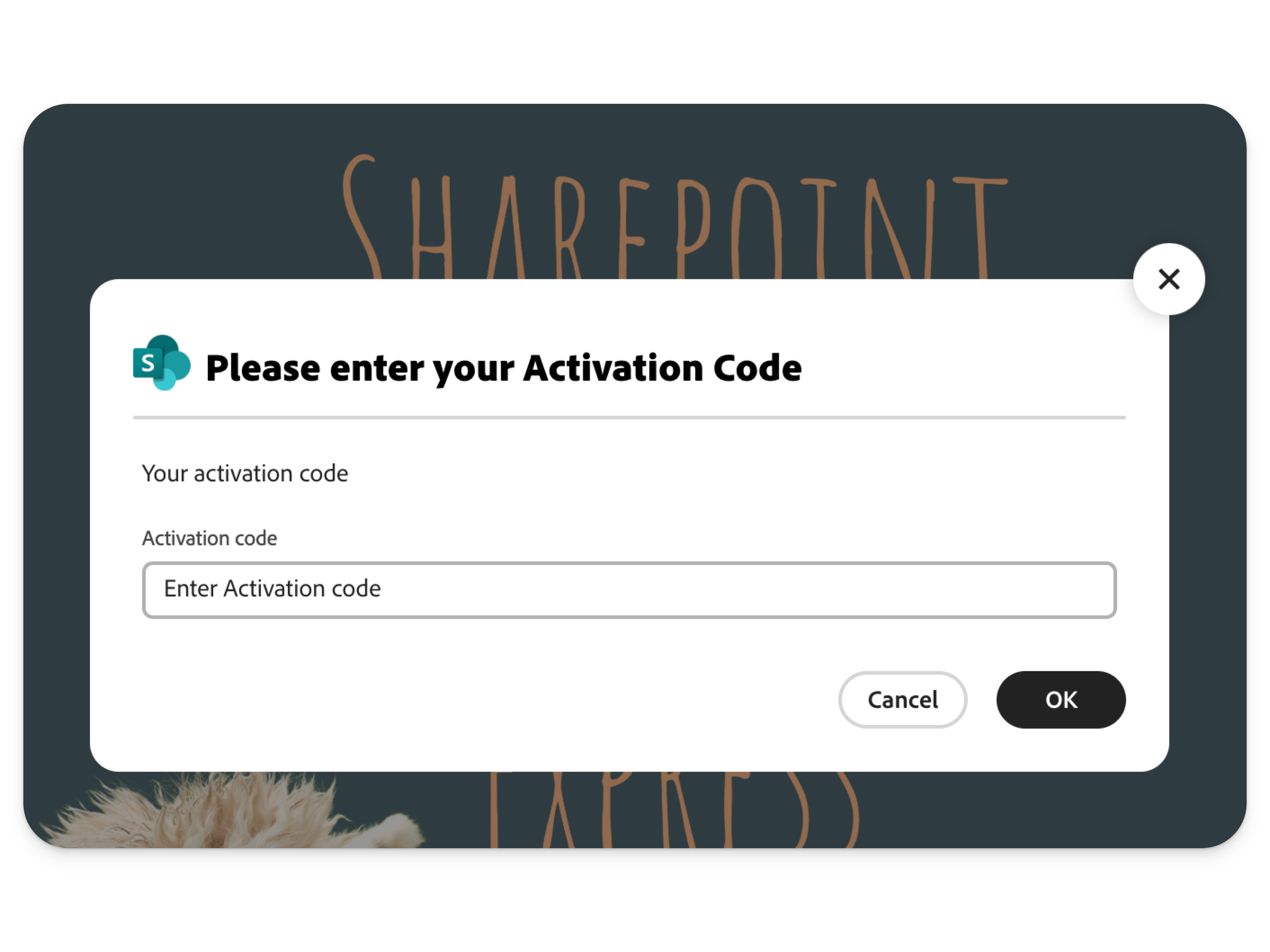
Enter your activation code
After you have entered the code you can log in with your SharePoint credentials and use the Add-on
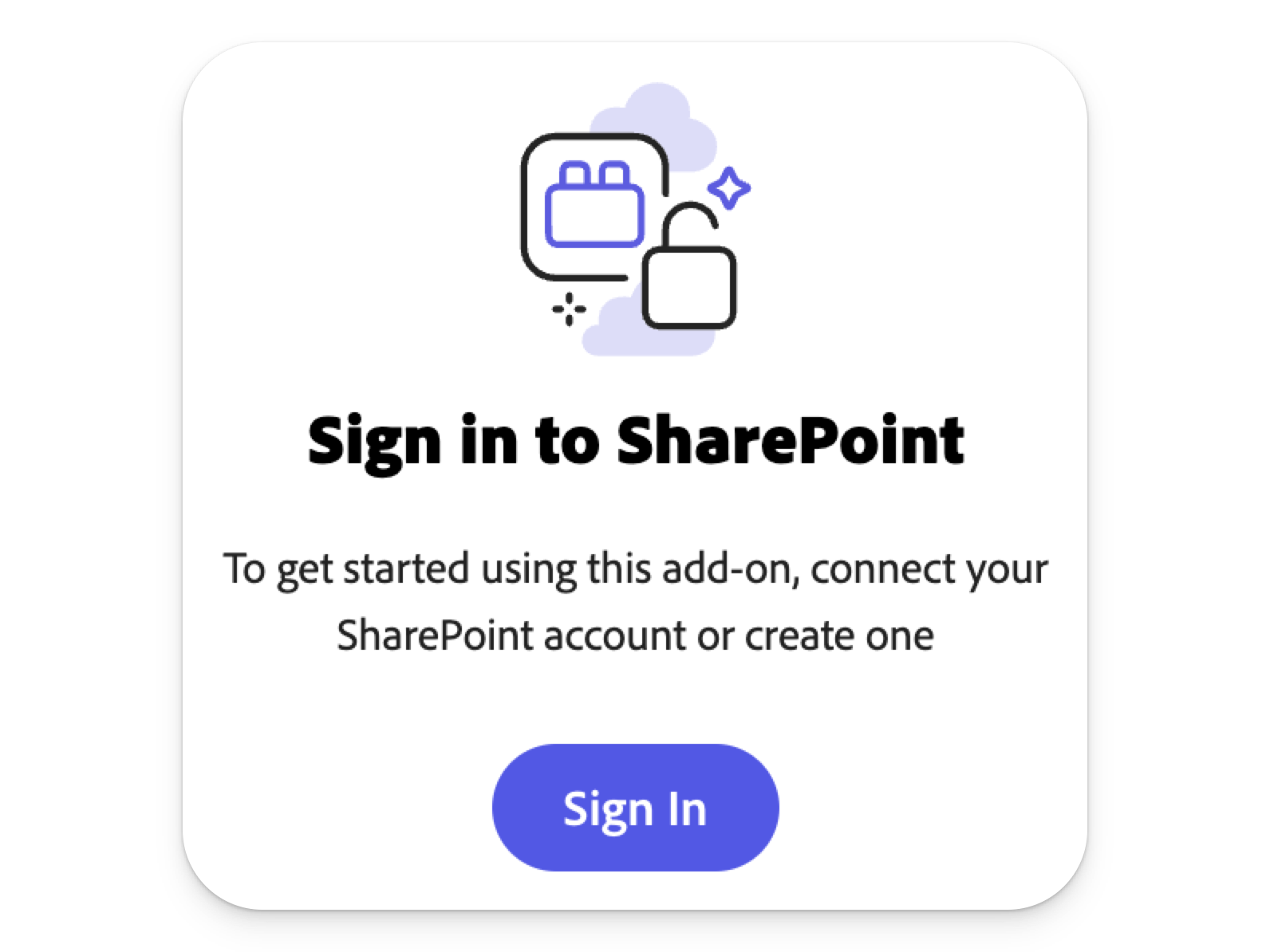
Sing in to SharePoint Add-on
How to Start Your Free Trial or Subscribe for multiple licences
Click the “Start trial / subscribe” button on the main page of the add-on.
A new tab will open, displaying your subscription options (Checkout process).
You will see two subscription plans:
Yearly Plan: Renewed annually
Monthly Plan: Renewed monthly
Choose the plan that best suits your needs by clicking the “Add” button next to the subscription.
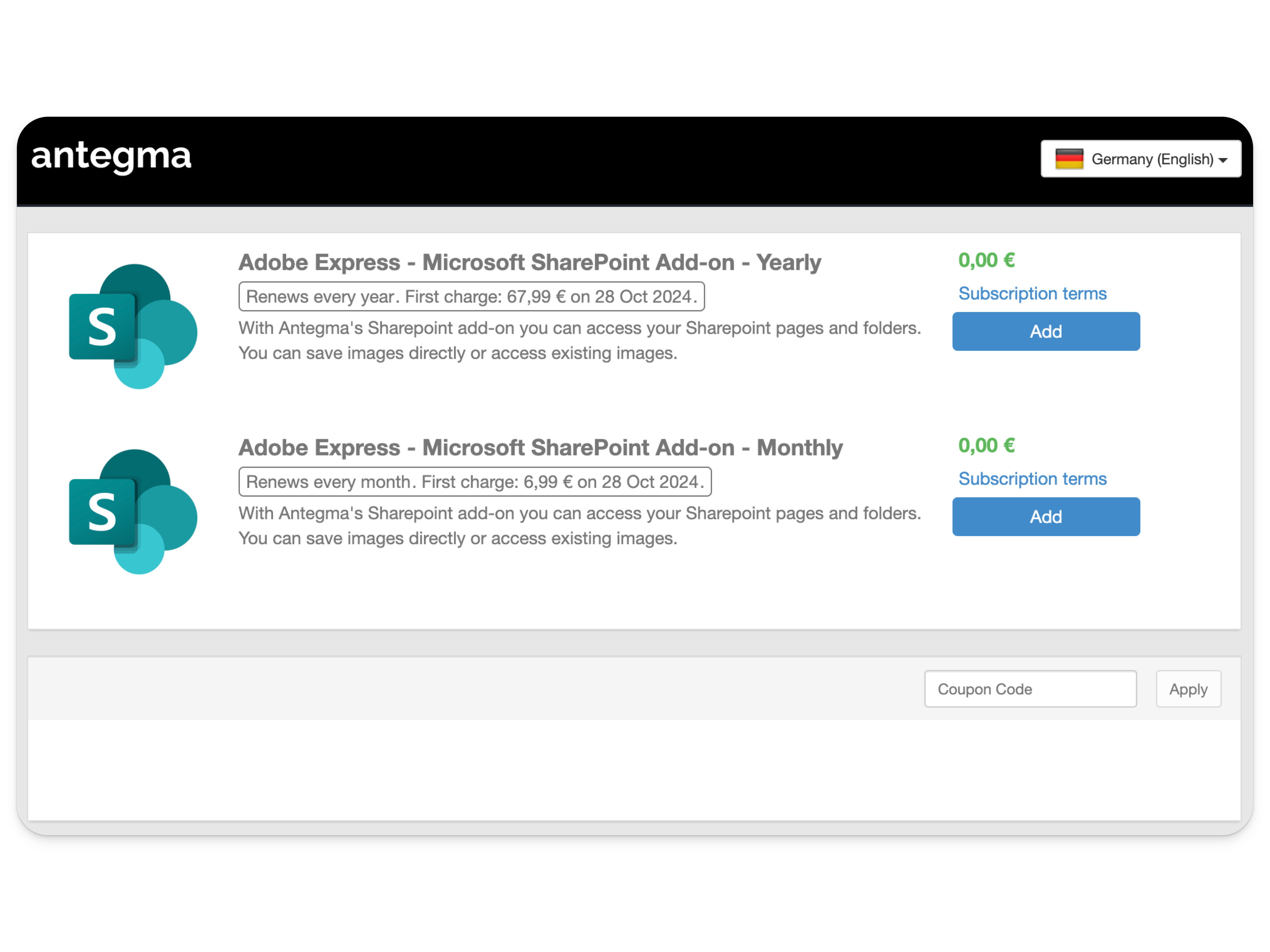
Checkout process for subscription plans
Change the number of licenses
Agree to the terms of service and privacy policy by checking a box.
Click the “Start Free Trial” button to confirm and begin the free trial.
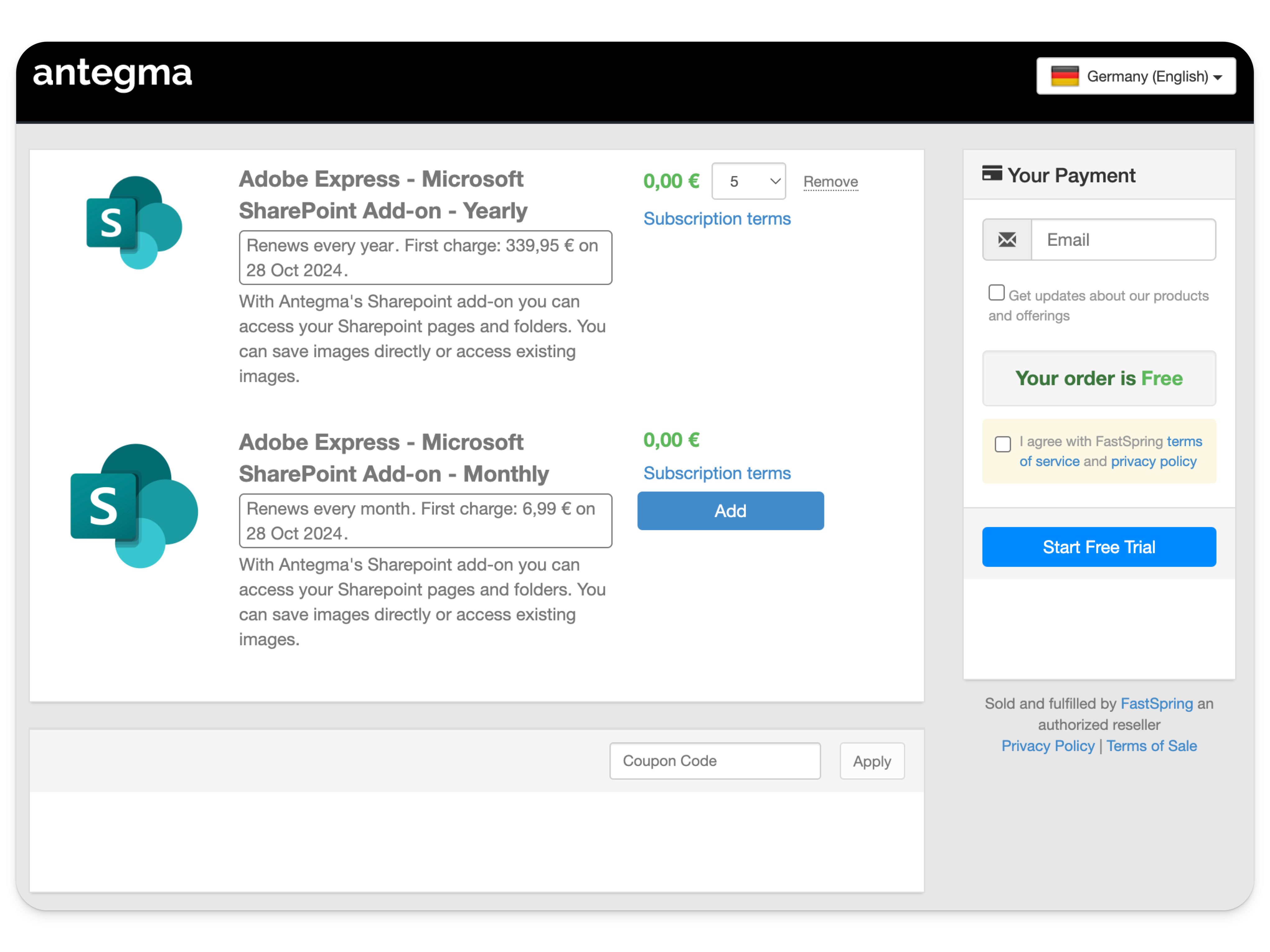
Start Free Trail
Enter your address details and click the “Start Free Trial” button
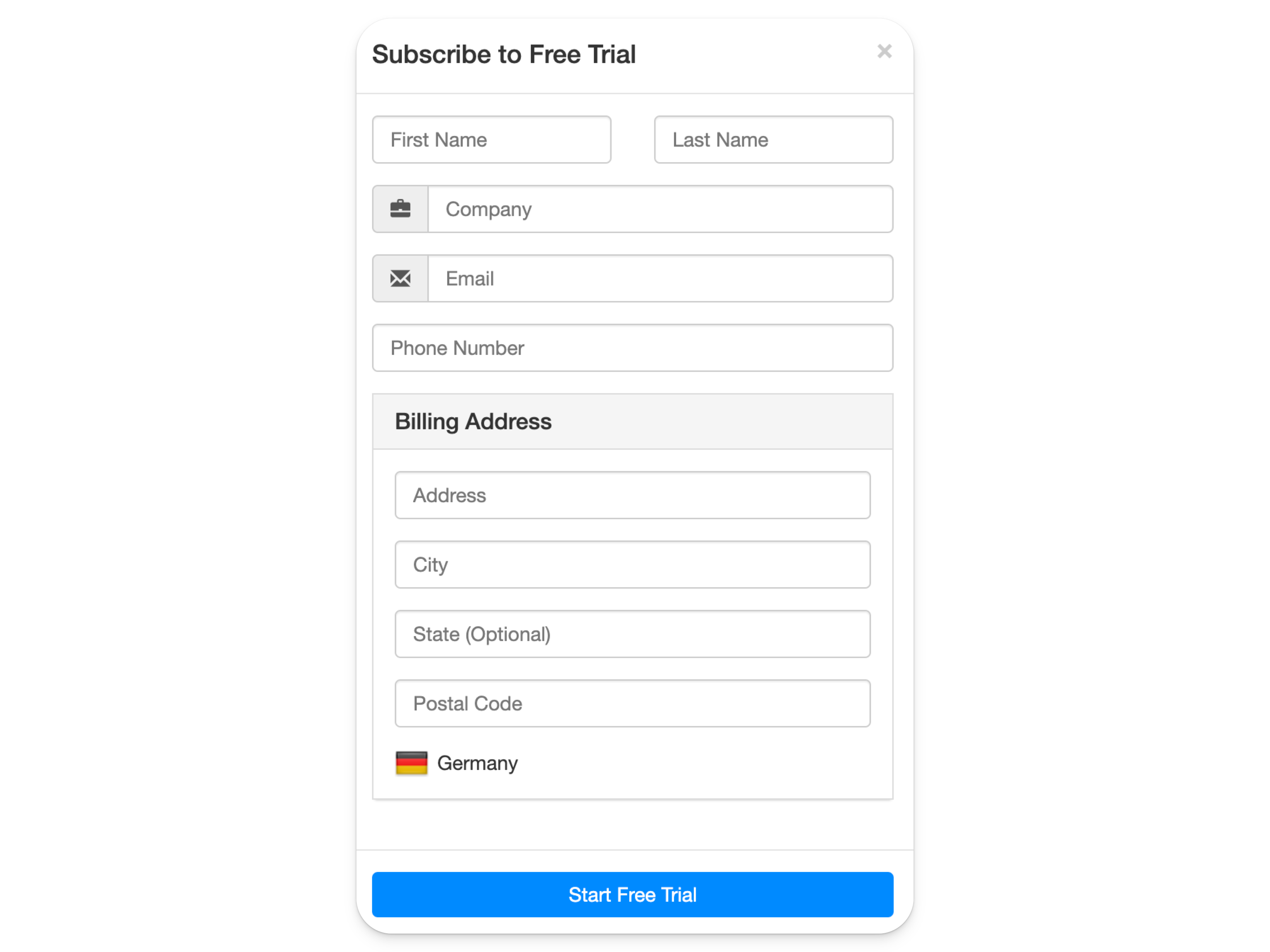
Address details
You will receive several emails including one with subject “Invitation to ACCALLI/O Cloud”
Click on the button “Accept invitation” in the email and create a new password
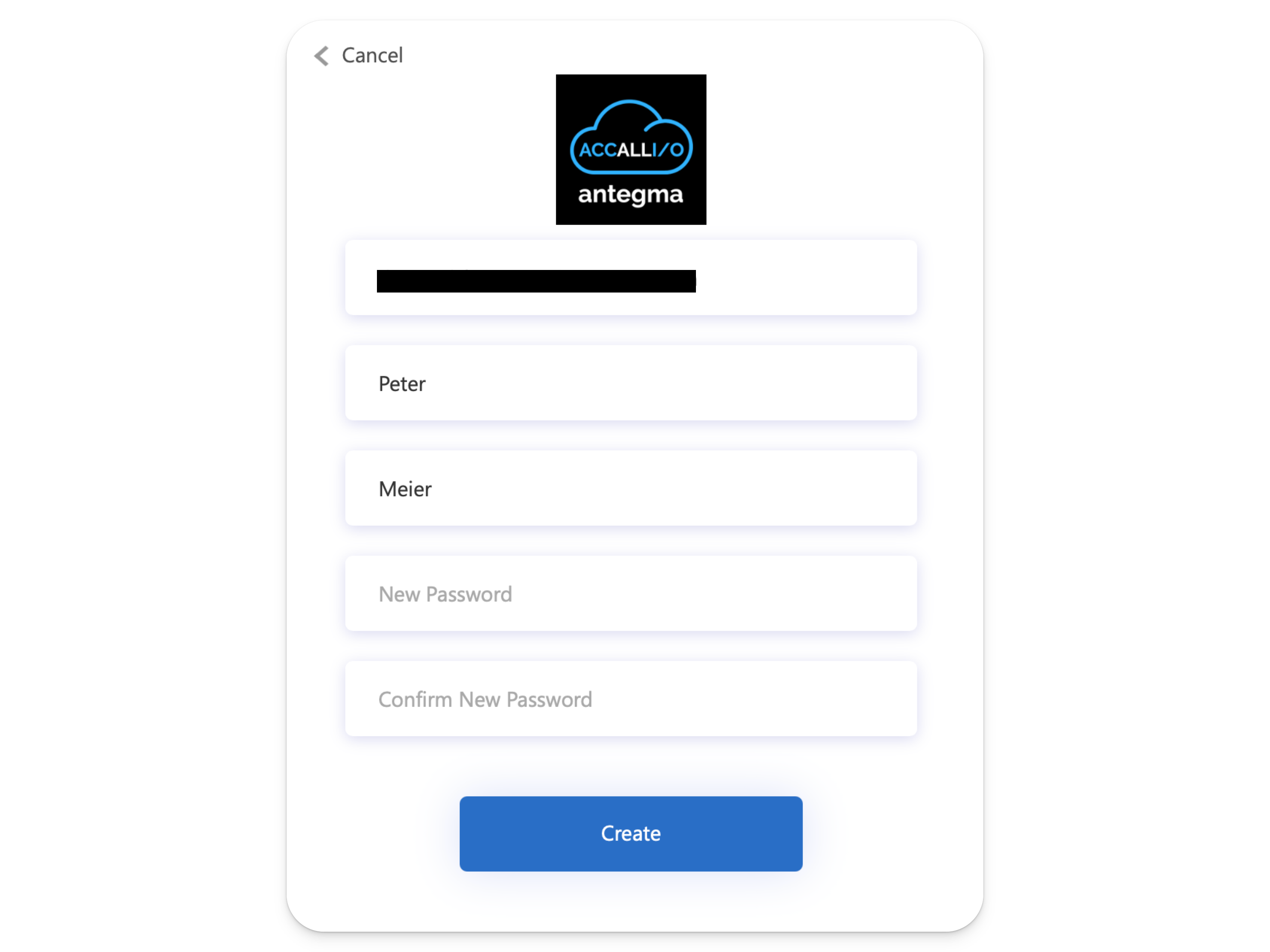
Set a new password
Log in to the administrator with your login details
After logging in you will see your purchased product
Click on the link (Product name)
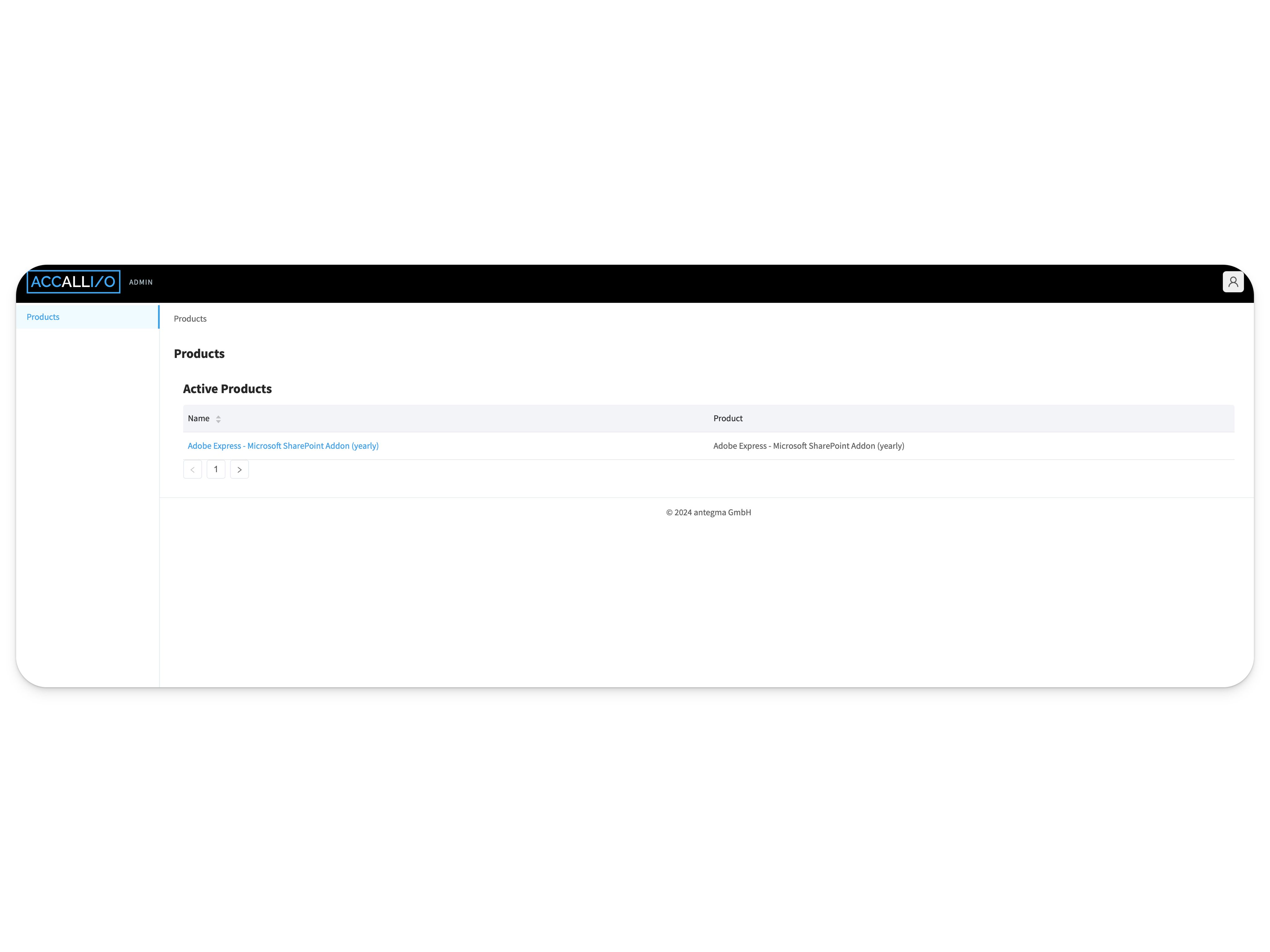
Product overview in Administrator
You can see information about your subscription and manage users
Click on the "Assign User" button on the right side
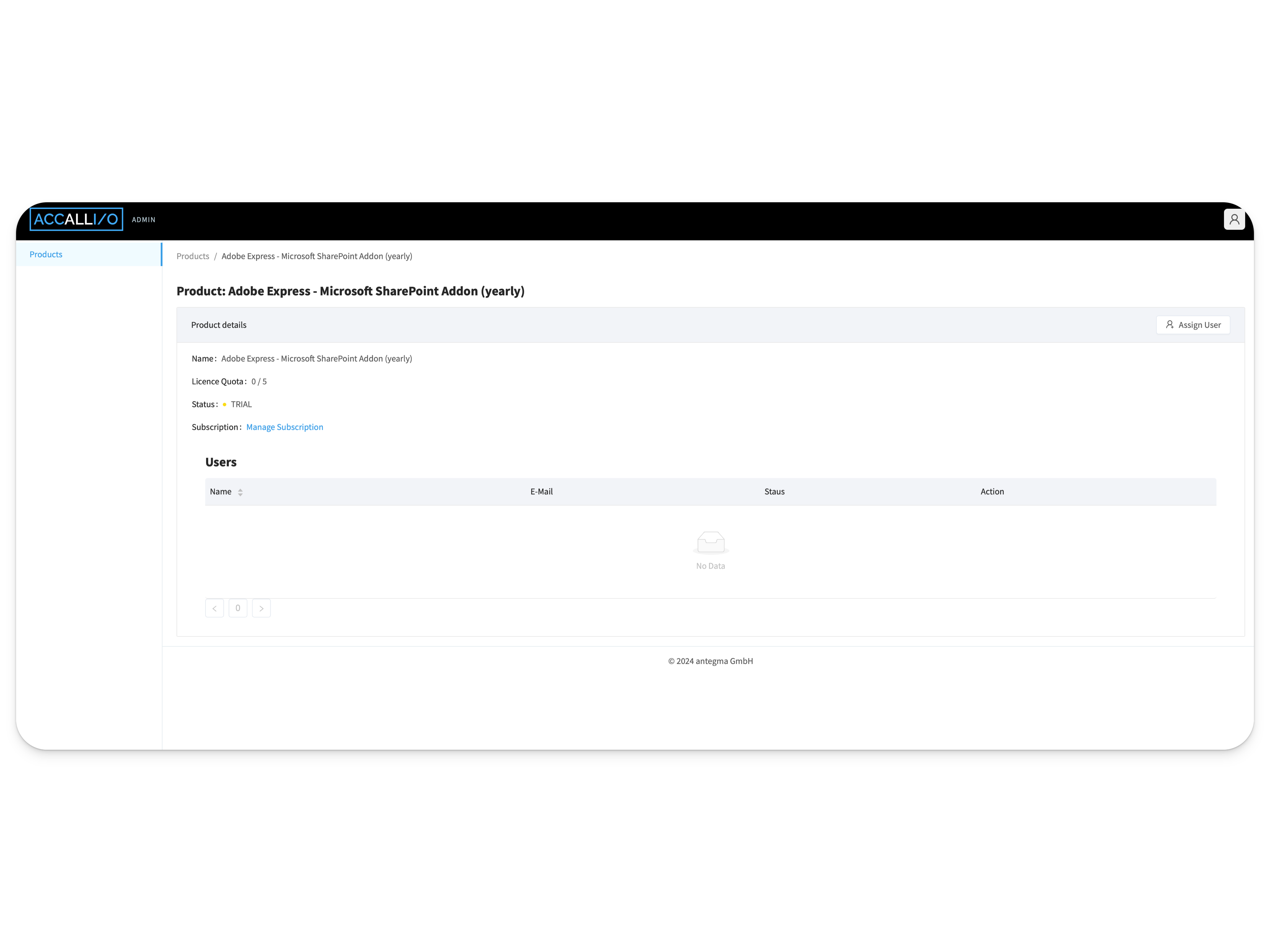
Product Details in Administrator
Add a new User for your subscription
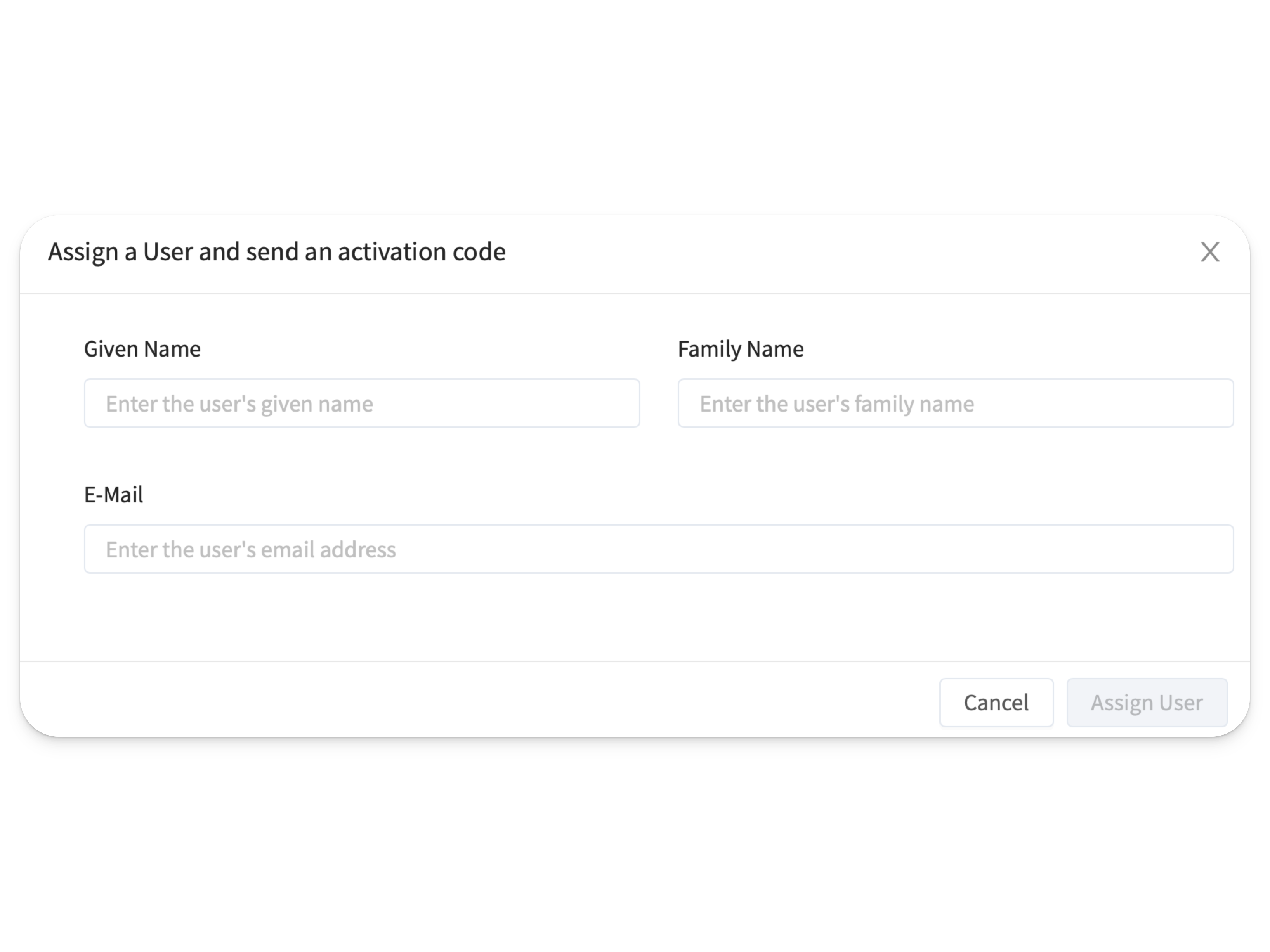
Assign a new User
The registered user receives an email with the activation code
You can manage users who have been assigned a license
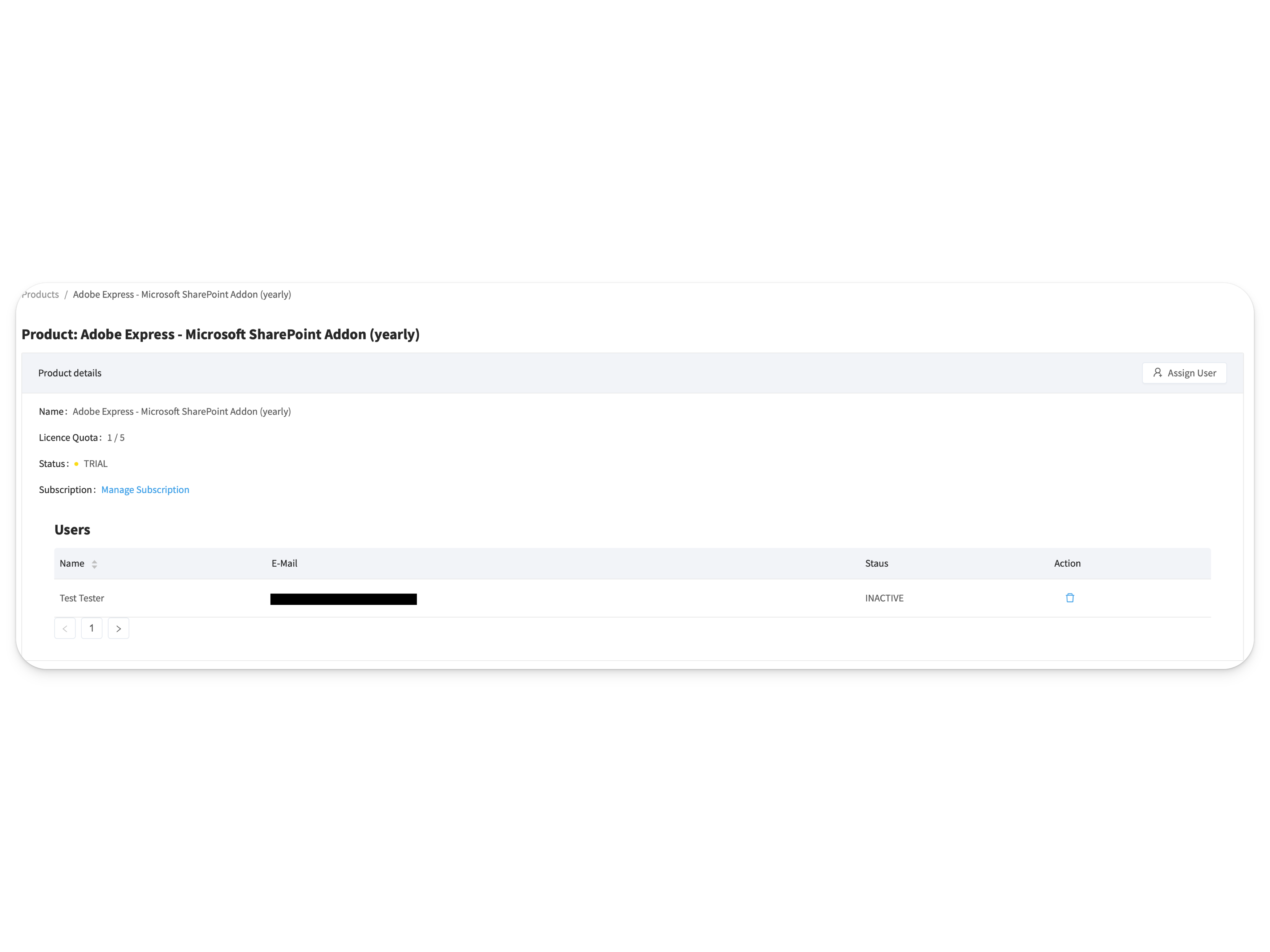
Assigned User in Adminstrator
Click the “Enter your Activation code” button on the main page of the add-on and enter your activation code.
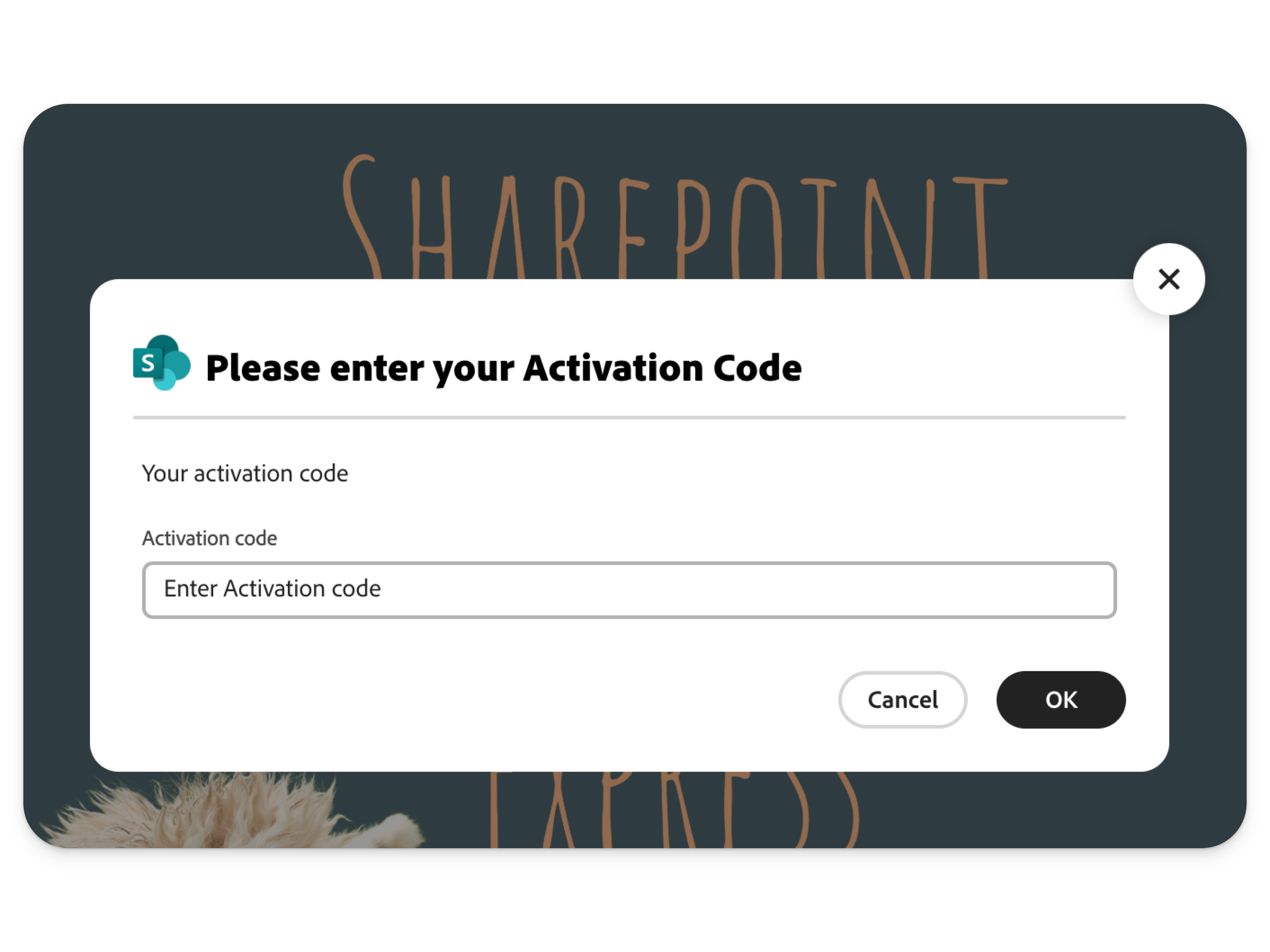
Enter your activation code
After you have entered the code you can log in with your SharePoint credentials and use the Add-on
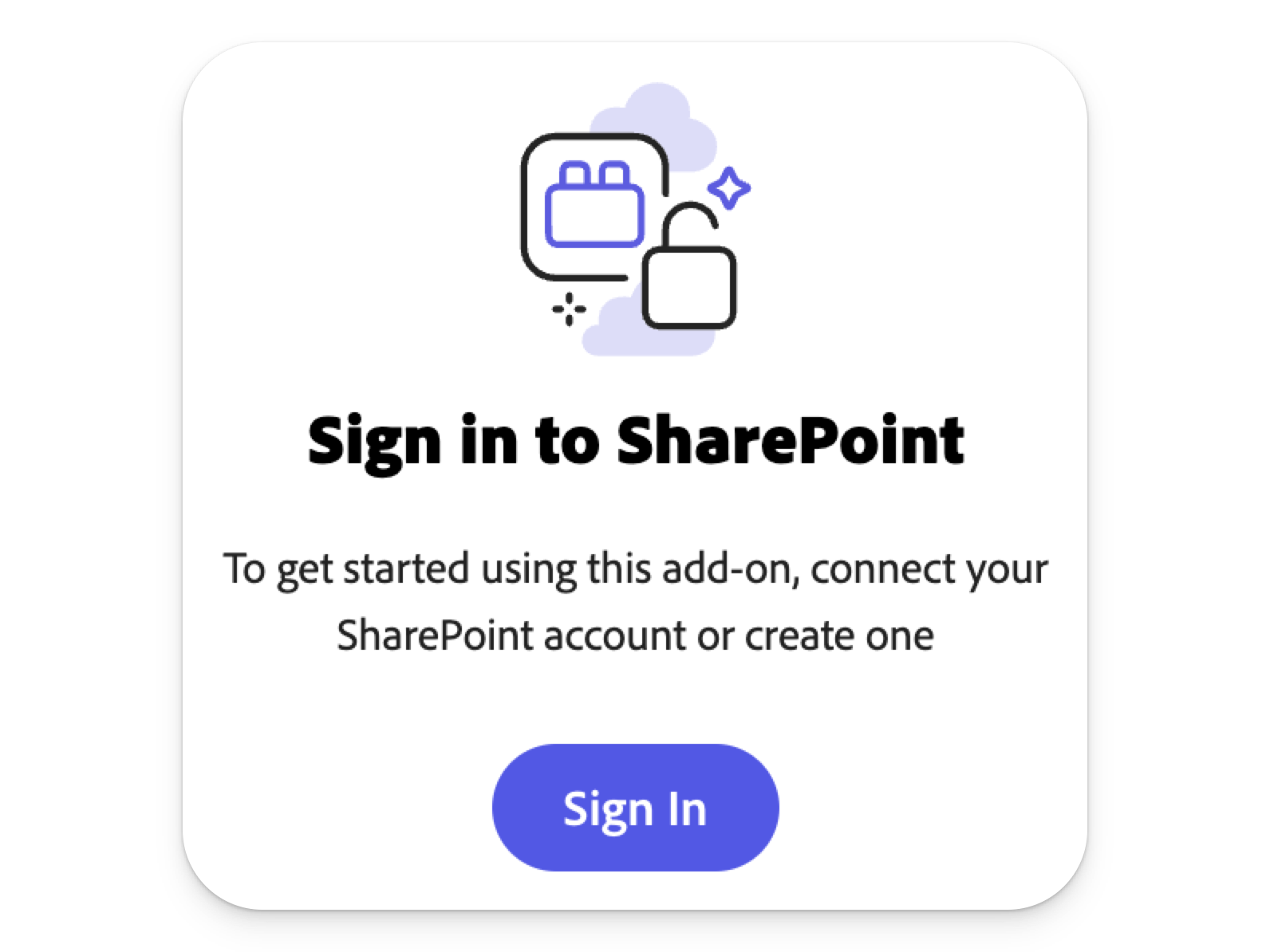
Sing in to SharePoint Add-on